

- #Lorex client 12 download install
- #Lorex client 12 download manual
- #Lorex client 12 download software
- #Lorex client 12 download password
#Lorex client 12 download software
The Lorex Cloud Client software is compatible with the following products:
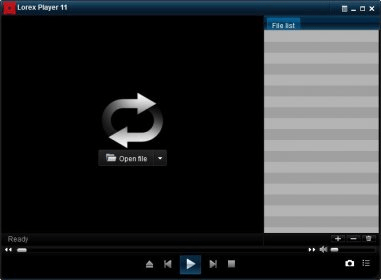
The Lorex Client 13 software is compatible with the following products: Using a PC or Mac, you can access your security system by using any of the compatible software. The cameras are connected to our main network via a separate POE switch and the NVR is plugged in via its LAN port to the same network.We have two Client Softwares that support PC and Mac users: Lorex Client 13 and Lorex Cloud. For the sake of this article we did not plug the camera direct to the NVR. The DVRs GUI looks a bit different, however the method is the same.Īnother thing to note is if the camera is connected to the back of the NVRs POE ports with Ethernet cables, the NVR will automatically find the camera and connect to it as long as it is ONVIF compliant. NOTE 2: The below method of adding a camera was done via the Lorex NVRs web interface.
#Lorex client 12 download manual
Prior to purchasing a camera we recommend that you ensure your Lorex NVR does support ONVIF protocol please go to SETUP > REMOTE DEVICE > MANUAL ADD > Click the PROTOCOL drop down and ensure ONVIF is listed as one of the protocols. This is great news for people that do not want to be locked into Lorex brand cameras. So, hypothetically any ONVIF compliant camera should be compatible with Lorex brand Network Video Recorder. Although Lorex does not advertise it, as I am sure they would like you to believe their NVRs are only compatible with Lorex cameras we found after in house tests their NVRs do support ONVIF protocol. If you are not familiar, ONVIF is a protocol that allows for easy integration between 3rd party devices. In this article I will be going over how-to connect an ONVIF compliant IP cameras to a Lorex NVR. I tested with the following IP camera manufacturers. After running some tests, I found that Lorex NVRs support ONVIF compliant cameras. CCTV Camera Pros gets calls from Lorex customers all the time customers want to know if we have security cameras compatible with Lorex NVR. I recently ran some tests to see if there are Lorex compatible IP cameras available from 3rd party manufacturers.
#Lorex client 12 download password
#Lorex client 12 download install
To install and log in to your Lorex Client 12 software, you must have a Dynamic Domain Name System (DDNS) address or local IP address to configure your system.Click here for more information on locating software downloads. Download and install the Lorex Client 12 software available online.The following instructions require you to access your system using the Lorex Client 12 software and a PC / Mac. It takes precedence over any printed or online materials, documentation or advertisements for Lorex products. The information on this chart represents Lorex's current support policies. Lorex will not provide updates for operating system versions not listed on this page. Once you have completed the installation of your Lorex Client 12 software, log in and complete the system setup before remotely monitoring the system.


 0 kommentar(er)
0 kommentar(er)
